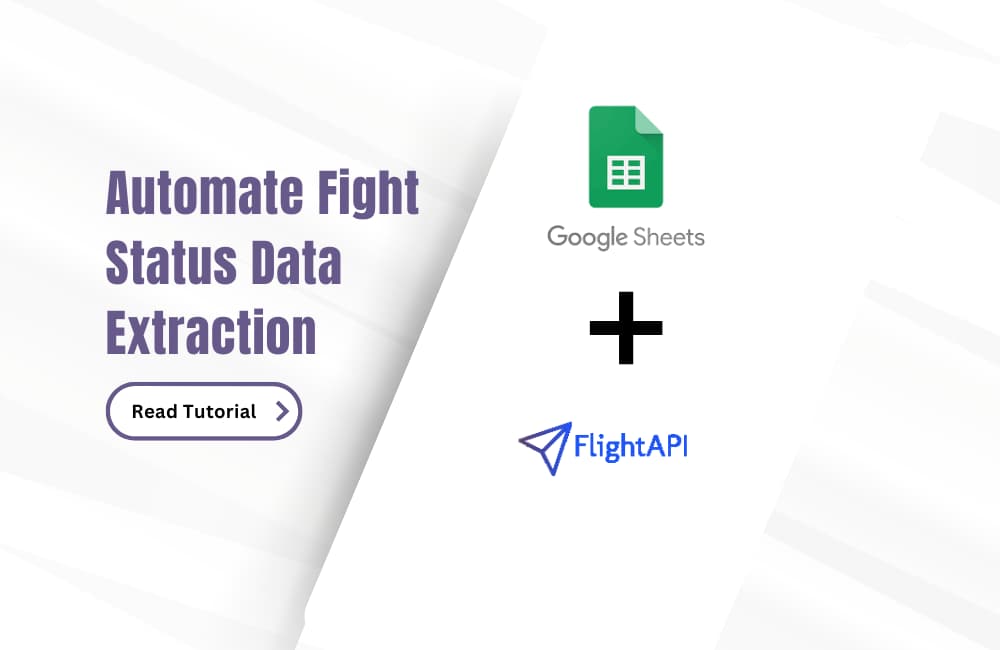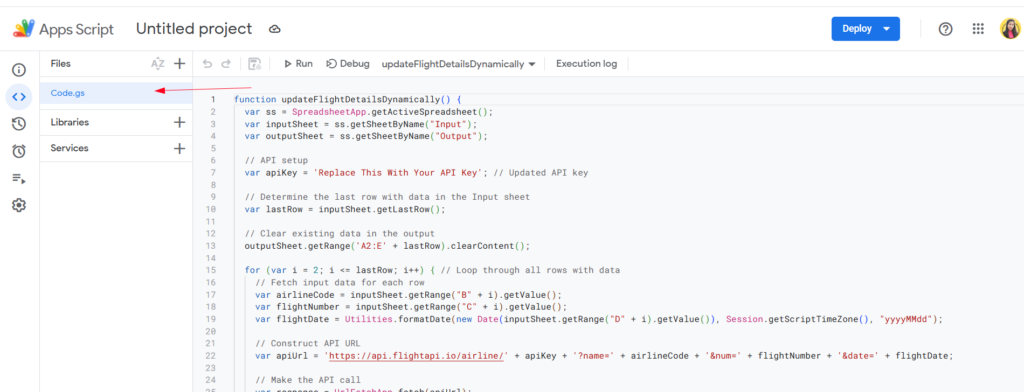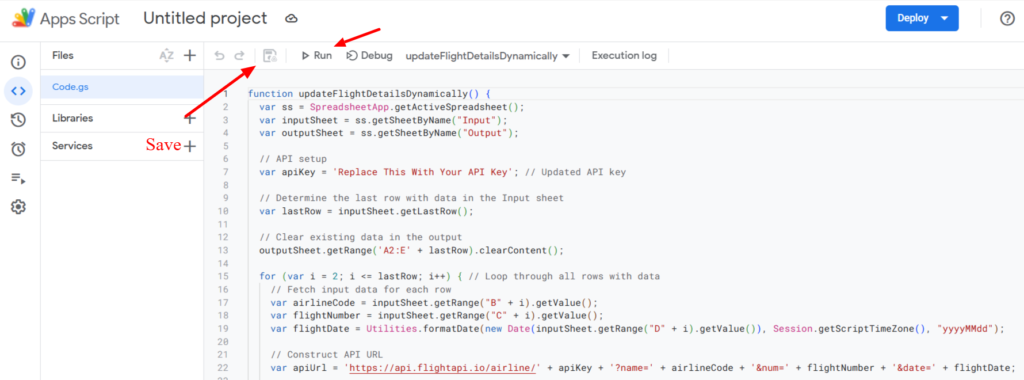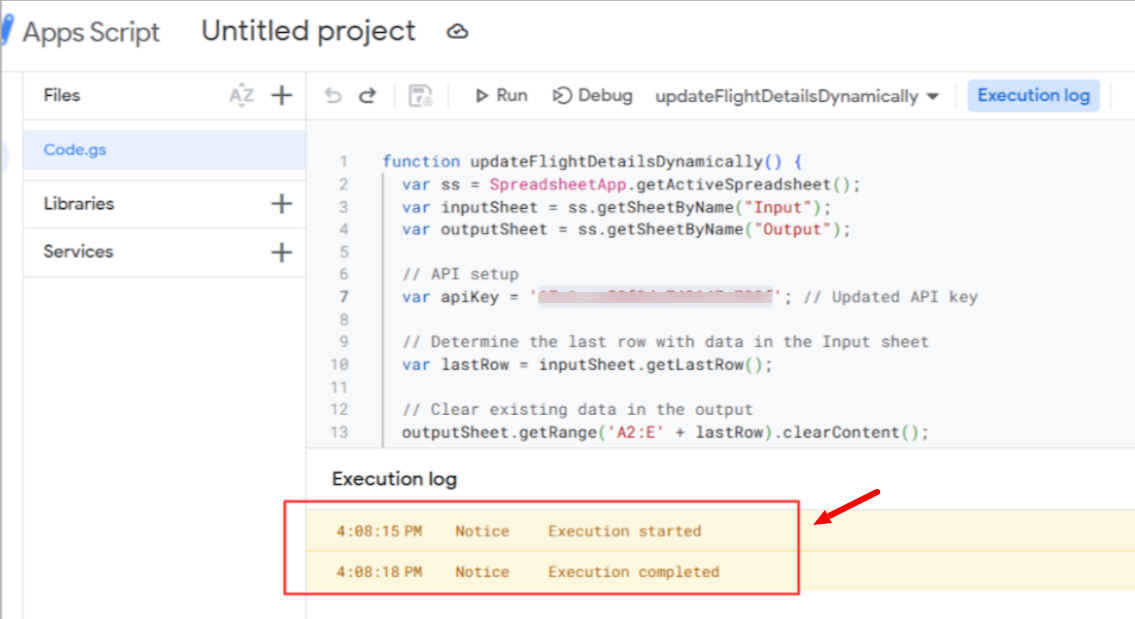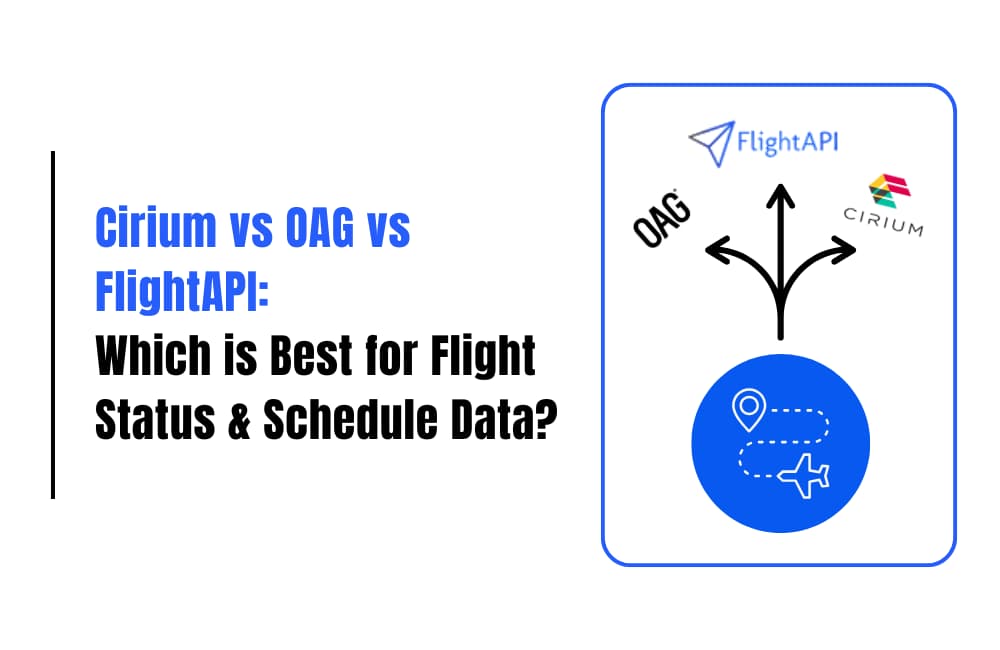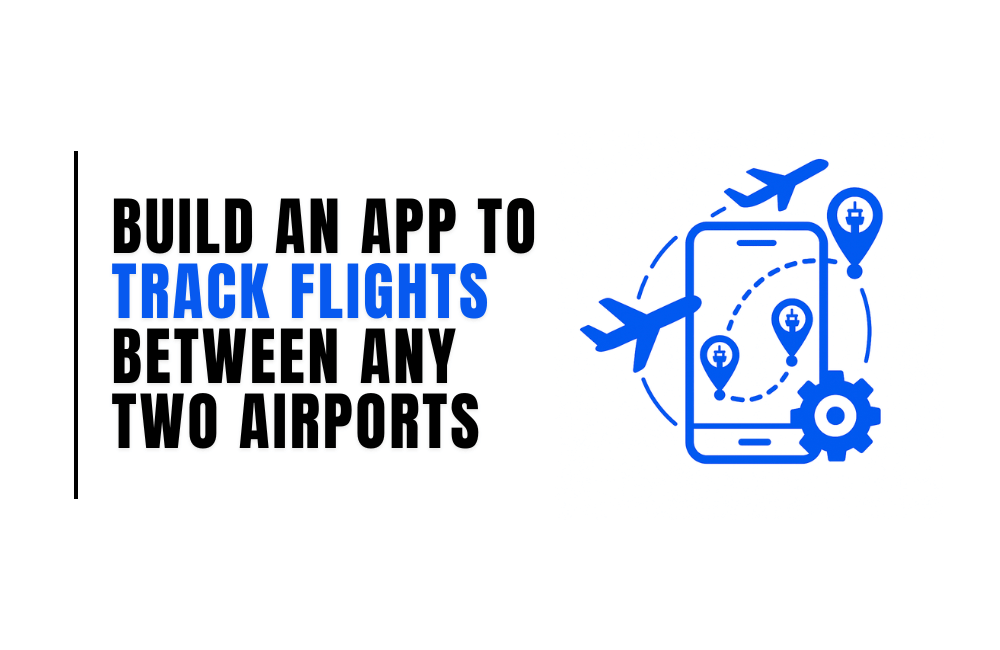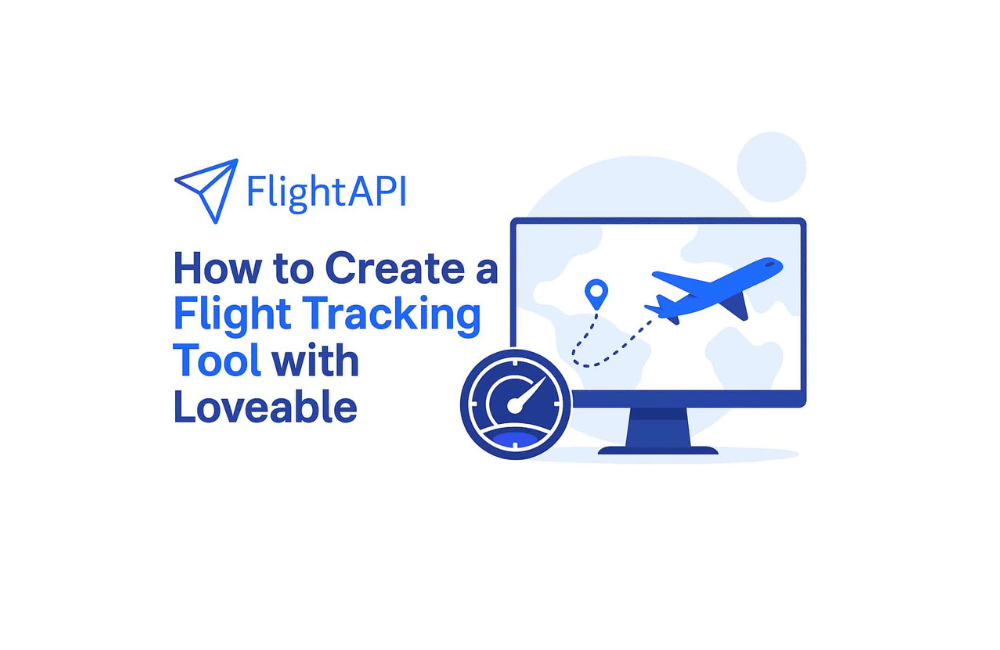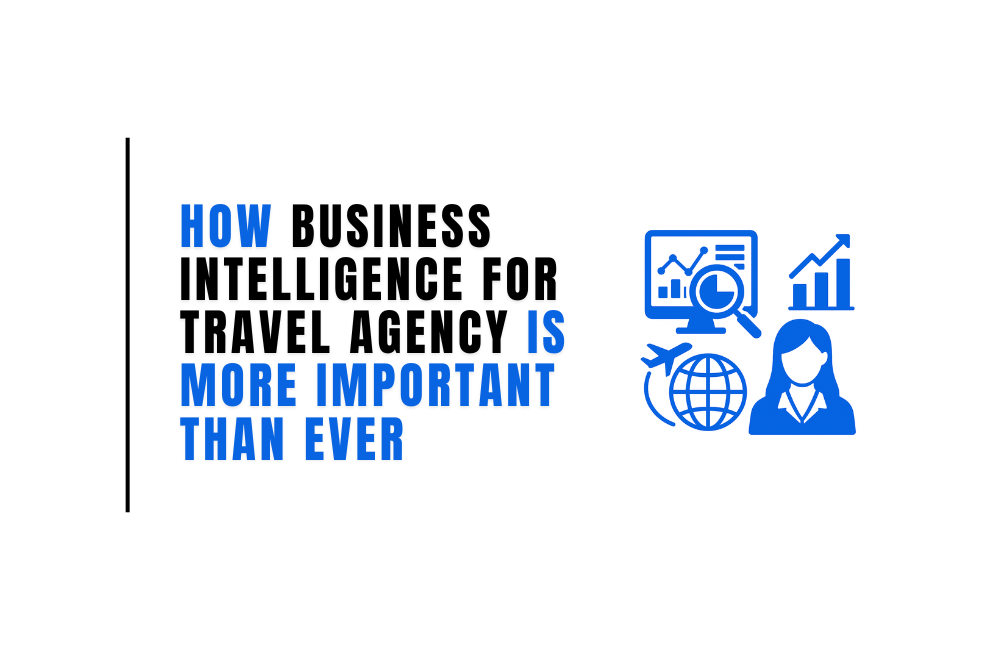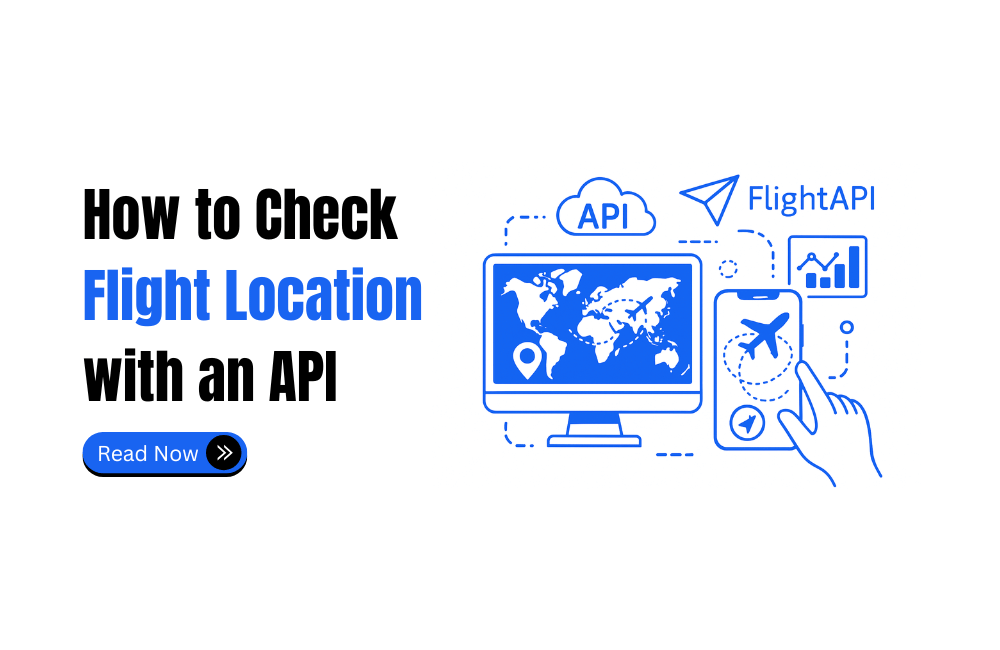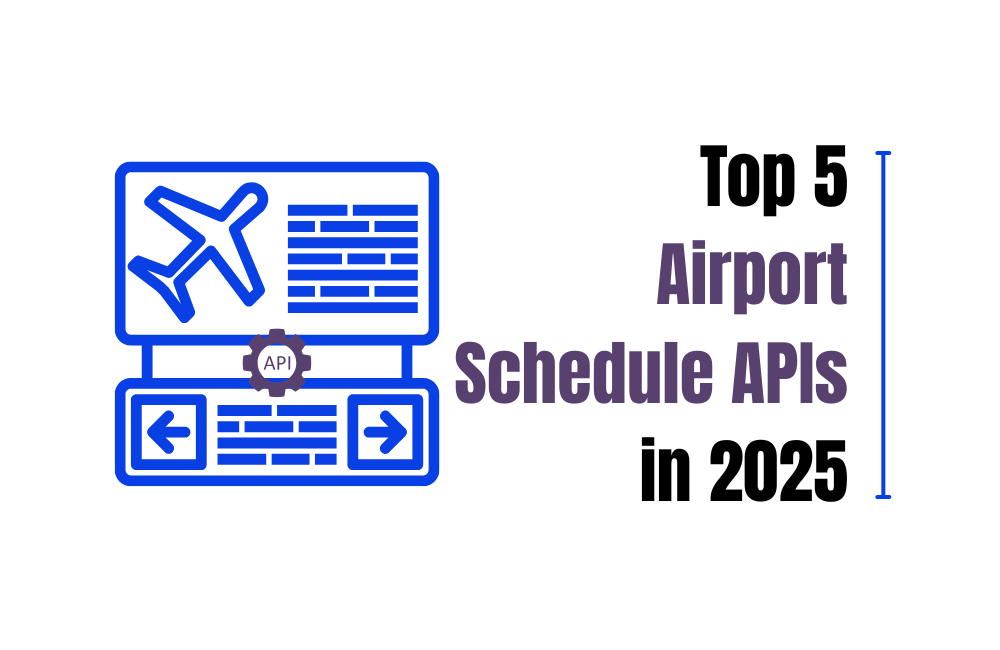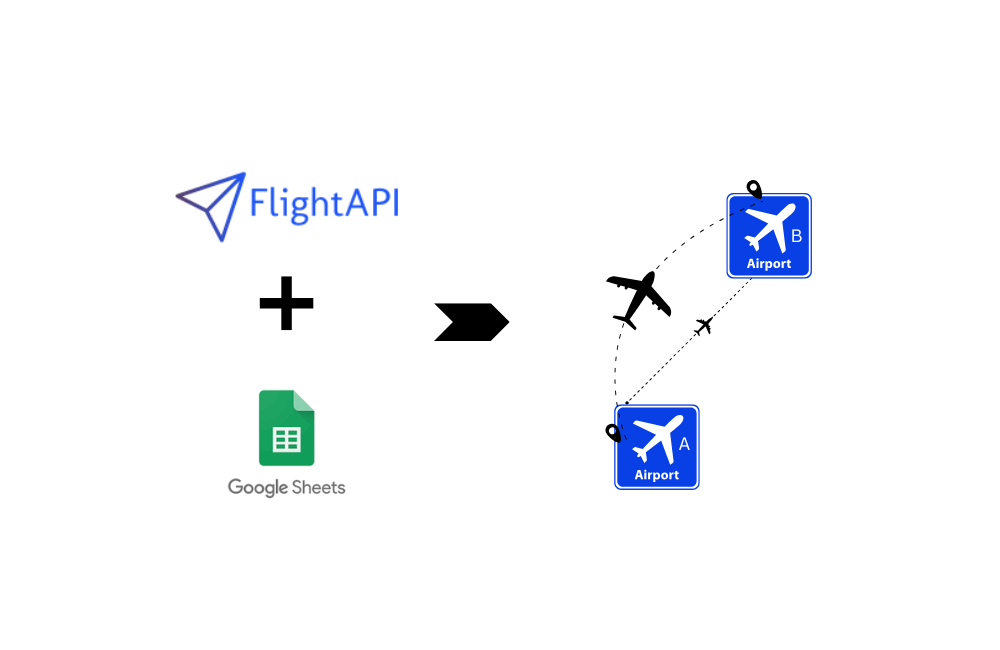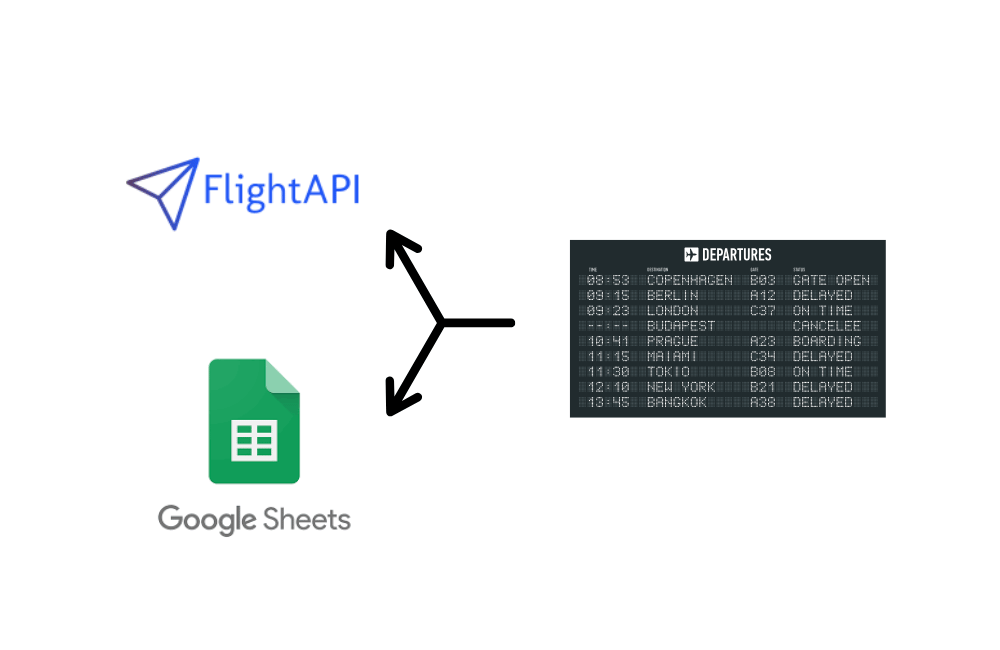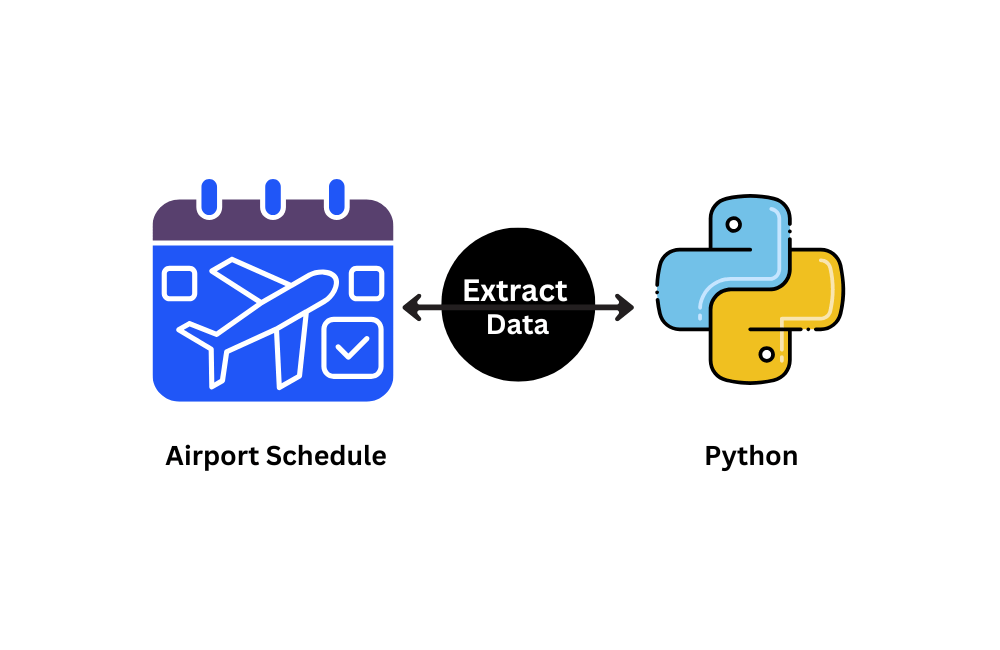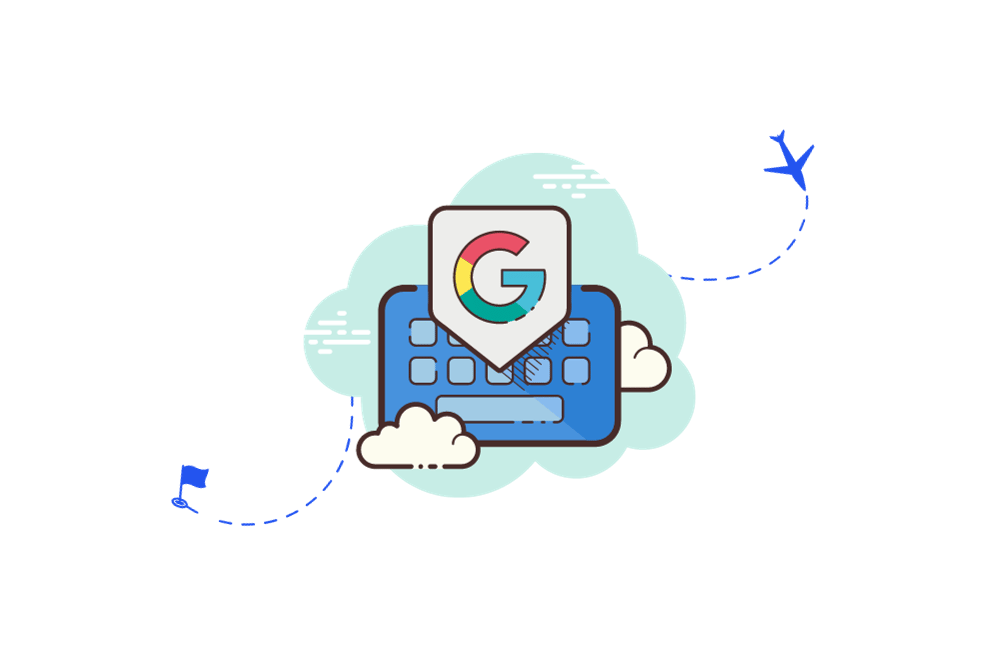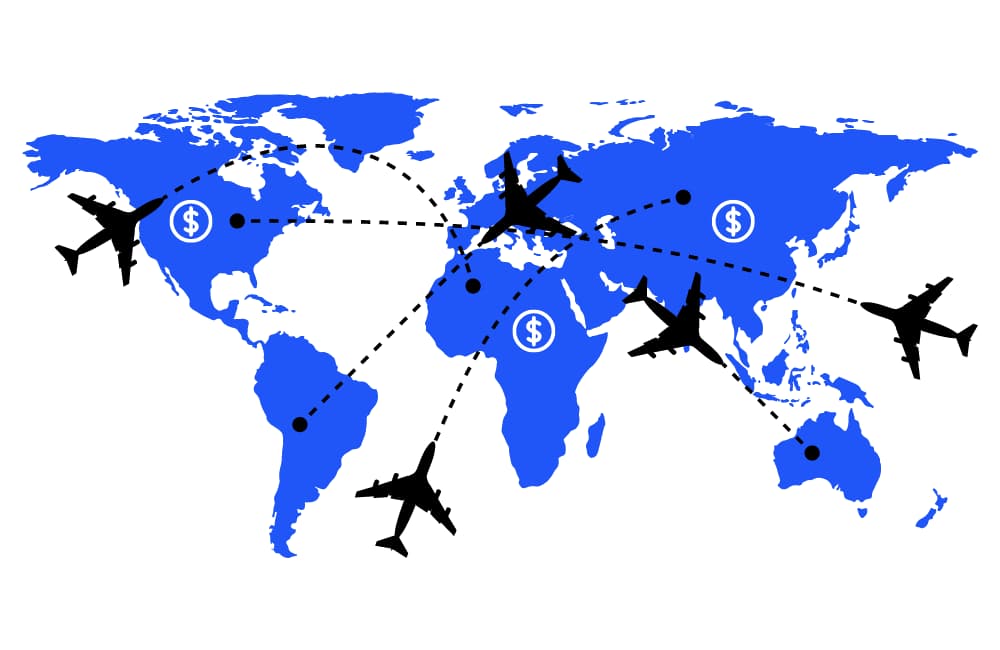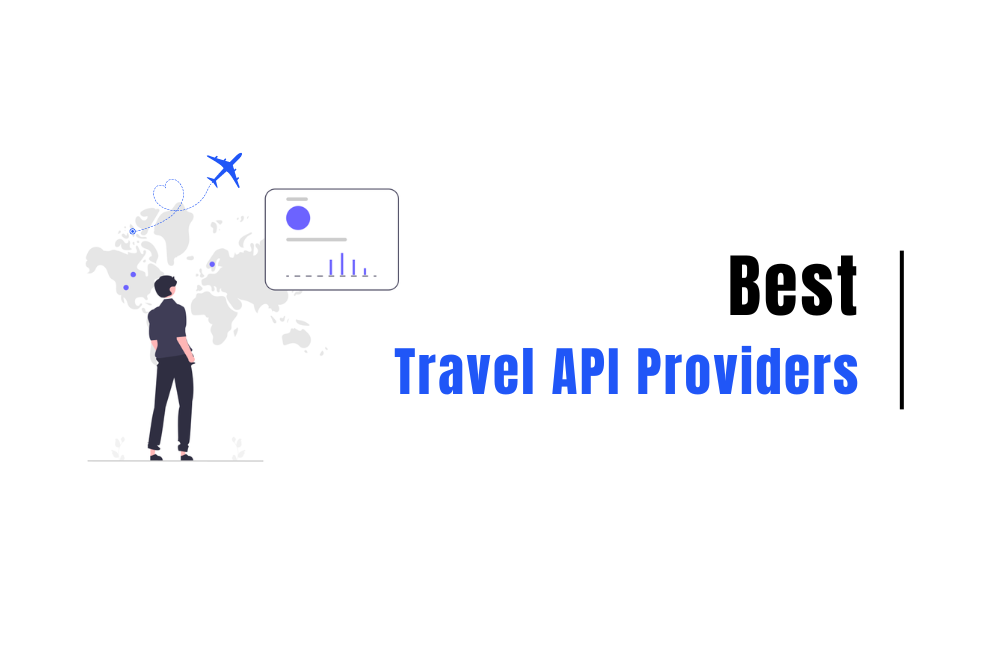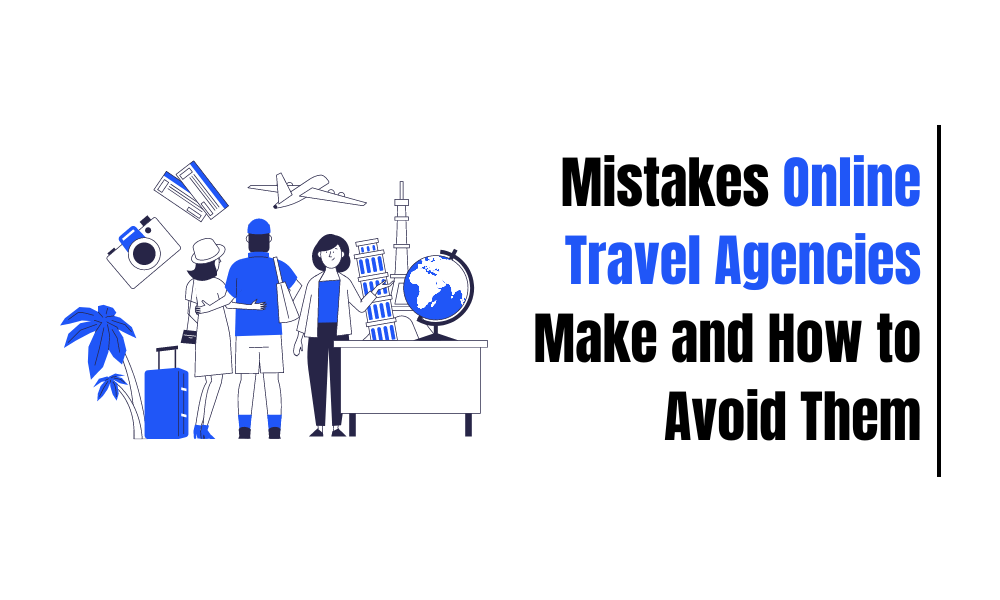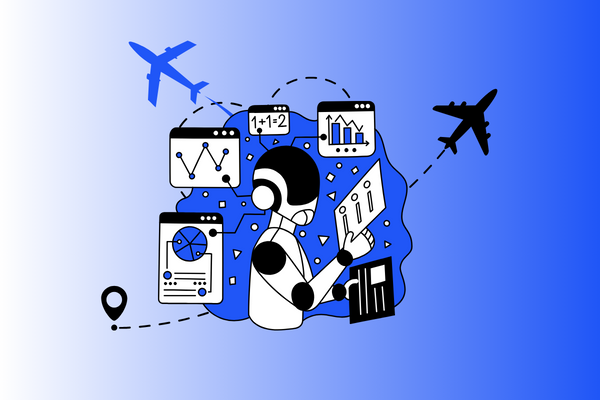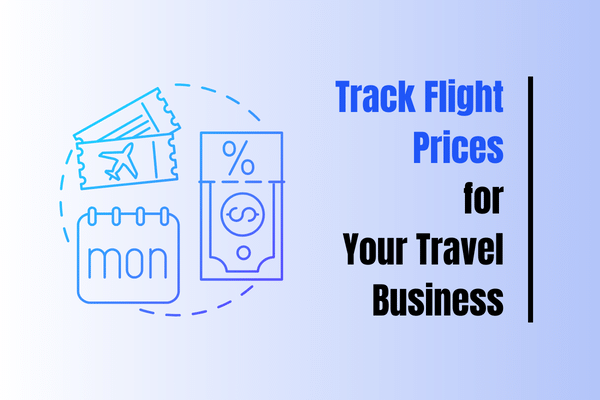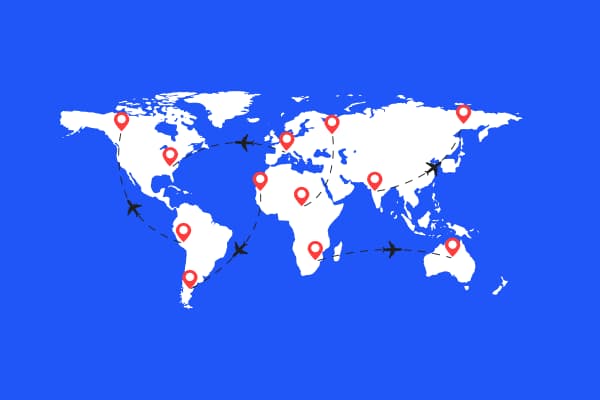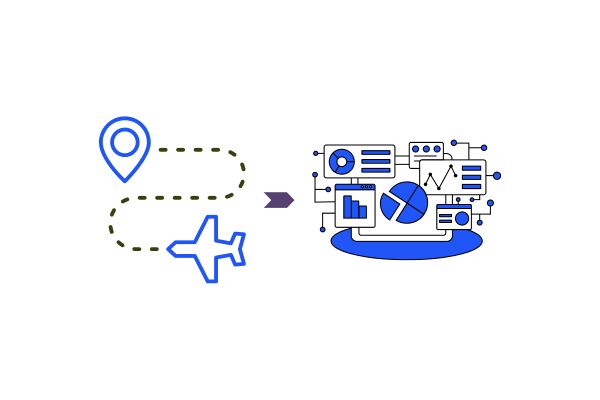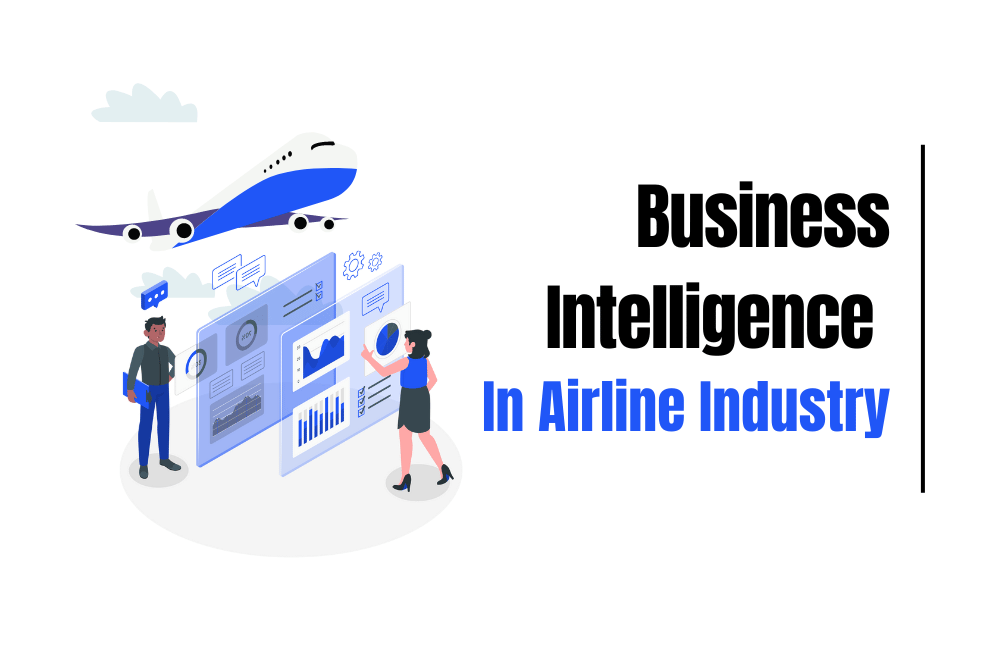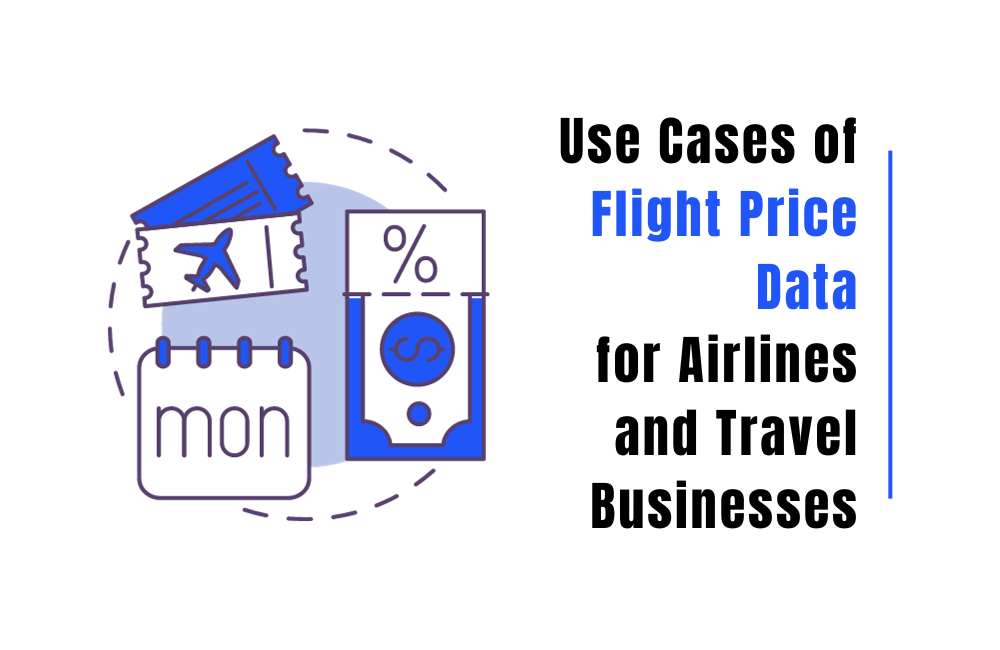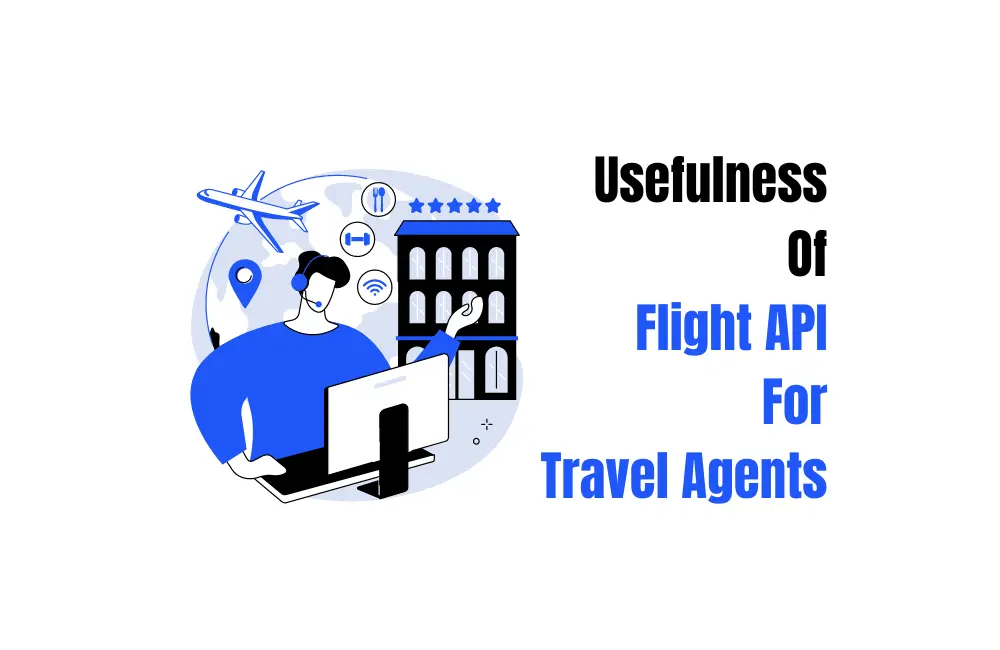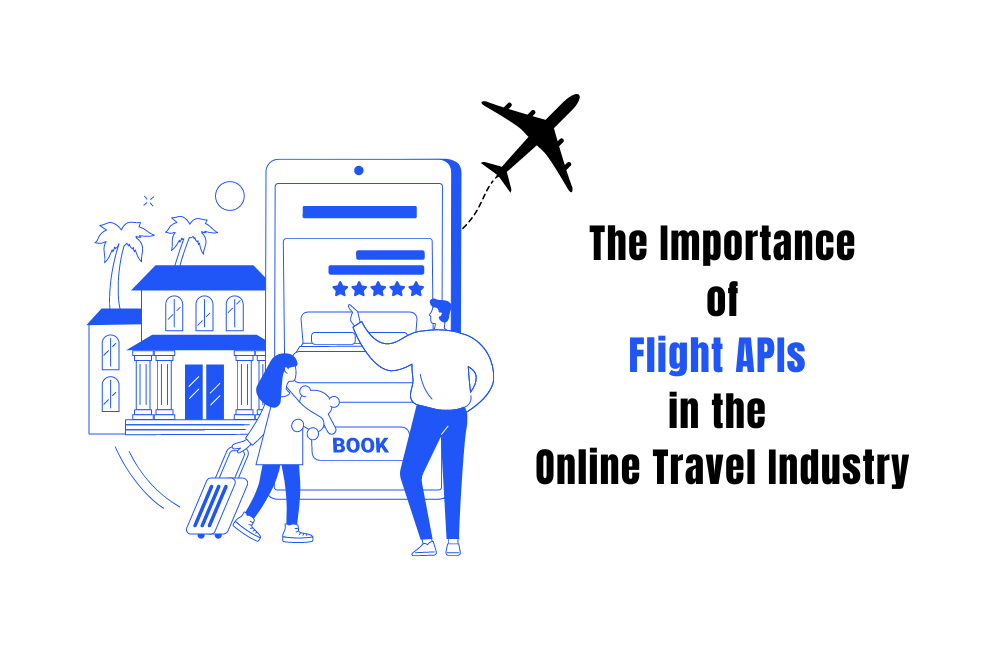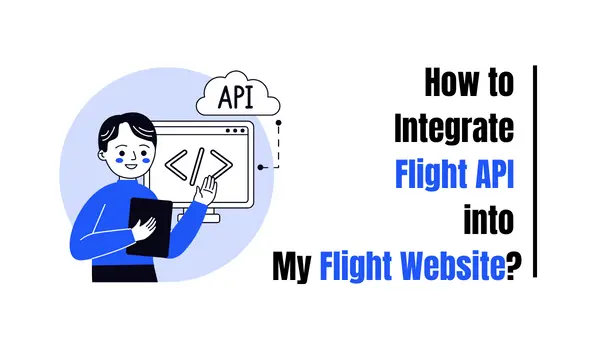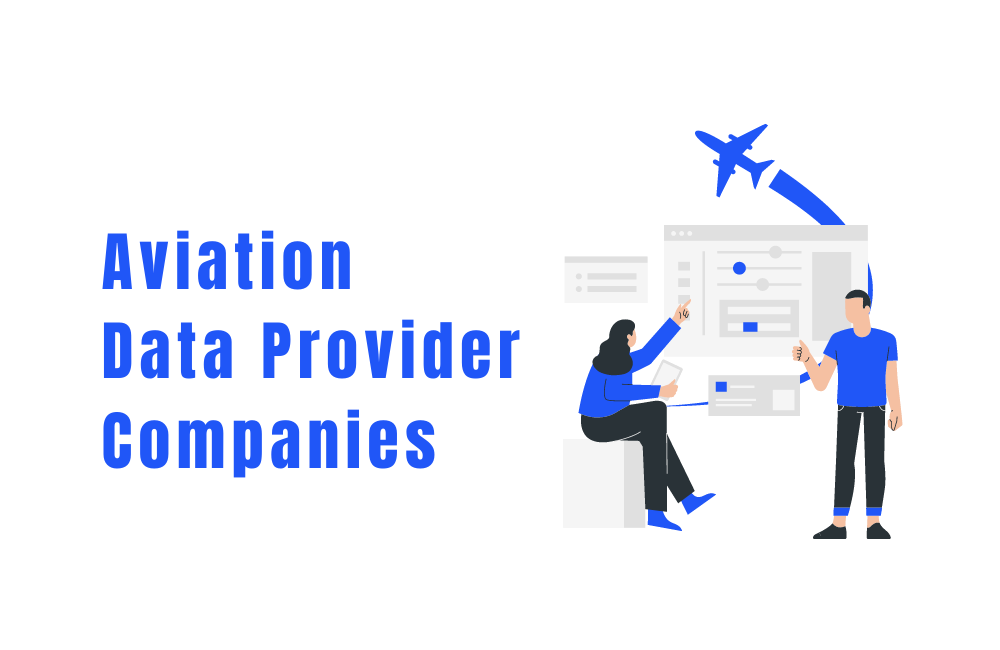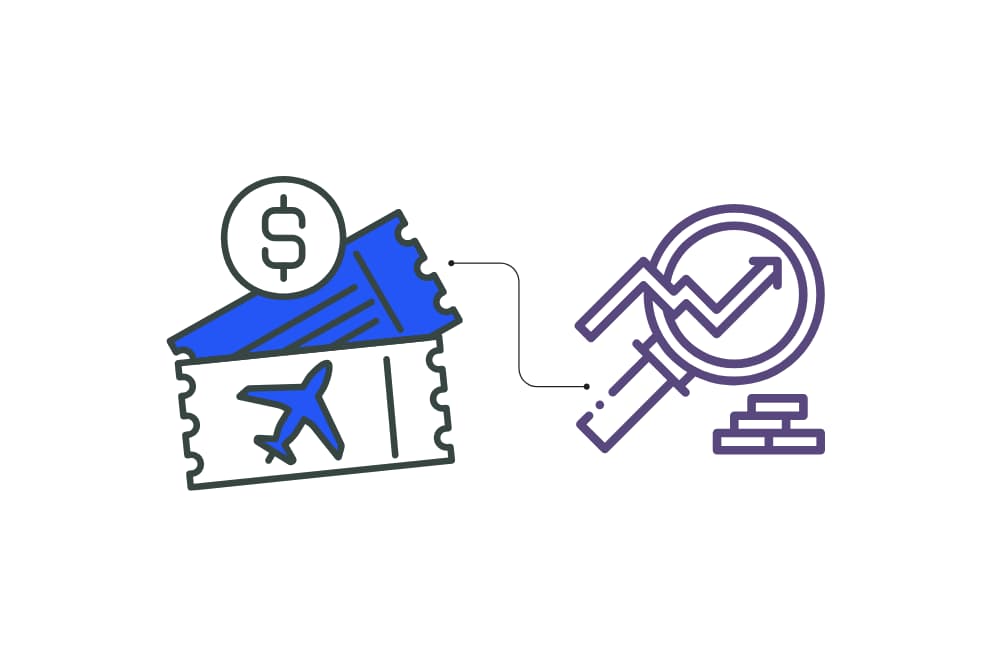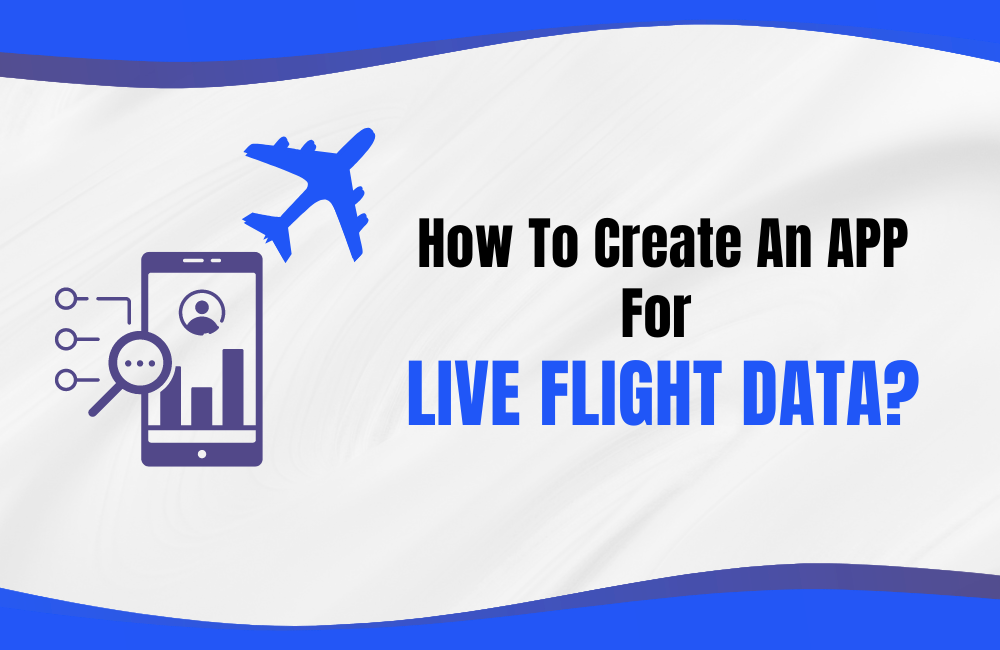Manually checking flight status is time-consuming and inefficient, especially if you need to track multiple flights daily. With a Google Sheets flight tracker, you can automate updates and monitor everything in one place without extra effort. In this tutorial, you’ll learn how to automate flight status tracking using Google Sheets with a Flight Tracking API, so that after setting up you always have real-time flight data without the hassle of manual updates. To make things even easier, I’m giving you a ready-to-use Google Sheet flight tracker template with everything set up for you. Stick around till the end to grab your free copy. What You’ll Need to Get Started Before setting up automation, make sure you have the following: 1. FlightAPI API Key2. Google Sheet3. Required Parameters 4. Flight Tracking API Documentation Getting Started with Flight Status Automation Now that you have everything ready, keep your API key, Google Sheets, and required parameters handy as we walk through the setup. 1. Get Your FlightAPI Key To fetch real-time flight status data, you need an API key from FlightAPI. Follow these steps to get yours: 1. Go to FlightAPI.io2. Sign up and create an account3. Navigate to the API dashboard4. Copy your unique API key—you’ll need it to make requests. With a free account, you get 20 credits for testing, where 1 credit is used per request. To access more data, you can upgrade your plan. 2. Prepare Google Sheets with the Required Parameters Now that you have your API Key, the next step is to set up a structured Google Sheet to handle input and output data. This will ensure that we send the correct request parameters to the API and store the fetched flight details properly. But before we create the sheet, how do we know what data is required? Go to the Flight Tracking API documentation page, and you’ll find the list of required parameters needed for making requests. Now it’s time to set up the Google sheet. A ) Set Up the Input Sheet The Input Sheet is where you’ll enter flight details for the API to process. This makes the request dynamic and allows easy updates without modifying the script. 1. Open a Google Sheet and name it anything you like. I named mine “Automating Flight Status Data Extraction”. Rename Sheet1 to “Input”. 2. In Row 1, add the following headers: Each row will contain details for different flights you want to track. The script will read these values and fetch real-time flight status data. B) Set Up the Output Sheet The Output Sheet will store the real-time flight data fetched from the API. This helps organize the retrieved details in a structured format for easy tracking. 1. In the same Google Sheet, create a new sheet and rename it “Output”. 2️. In Row 1, add the following headers: Each time the script runs, it will fill up this sheet with live flight details. 3. Send Get Requests Through Apps Script Now that your Google Sheet is ready, it’s time to connect it with FlightAPI using Google Apps Script. This script is already designed to: You just need to add the script and edit your API key—that’s it! Add the Script to Google Sheets Follow these steps to insert the script into your Google Sheet: 1. Click Extensions → Apps Script 2. In the left panel, click Code.gs 3. Remove any existing code and paste the script provided below 👇 4. Don’t forget to edit your “API Key” in the code 4, Click the Save button 💾 5. Click Run ▶️ to execute the script Note: – If you’re running the script for the first time, Google may ask you to authorize access to your Google Account. Once verified, the script will start pulling real-time flight data into your Output Sheet automatically! 4. Verify the Execution & Check the Output Once the script executes successfully, you’ll see an Execution Log confirming that the process has started and completed. If everything is working correctly, check your Output Sheet—it will now contain flight details like departure airport, scheduled times, and arrival airport. Download the Pre-Built Flight Data Extraction Blueprint To save you time, I’ve prepared a Google Sheet Flight Status Tracker with everything already set up, structured headers, pre-written Apps Script, and a dynamic input/output system. What’s Inside? 👉 Download the Blueprint Wrap Up: You now have a fully automated Google Sheets flight tracker. But FlightAPI offers more than just flight status tracking. You can also use it for:✔ Comparing flight prices from multiple vendors✔ Access full airport schedules FlightAPI provides fast and flexible integration and 8000+ businesses are already using it. Get started with FlightAPI to extract flight-related data. More to Explore Here are a few guides and tutorials to help you dive deeper into flight data and automation.

Flight data is the backbone of any travel platform. Whether you’re building a booking tool, a fare comparison app, or...